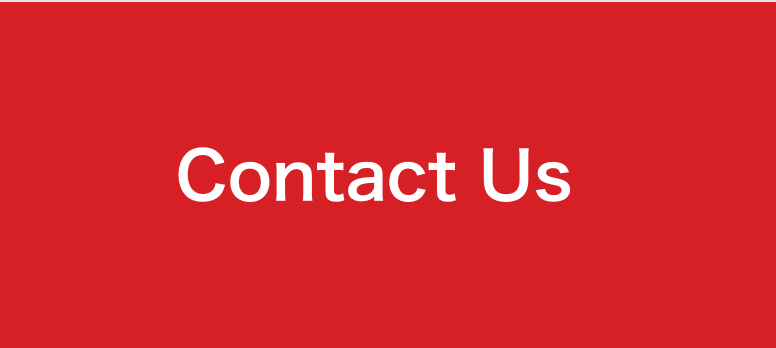BridgeとExcellを使った入校画像のチェック方法
イラストレーターは日々進化しているのに入校時の画像チェックに関する機能はほとんど進化がありません。
ここ数年だと「パッケージ」機能がついたことくらいでしょう。
そのため画像のチェックは個別に確認していかなくてはならず結構な手間がかかってしまいます。少ない数の時は良いのですが冊子などでは画像の数も多いのでミスも怖いところです。
そんな画像をチェックする方法を出来るだけ簡易的に行いミスが出にくくなる方法をご紹介します。
Bridgeを使った入校時のRGB 解像度のチェック方法
意外と紹介されていないので、入校時に簡単に、RGB画像と350dpiになっているかのチェック方法を紹介します。
まず、イラストレーターでデザイン入校データを作るときに「パッケージ」を使用して入校する画像を集めます。 パッケージが済んでフォルダに画像が集まったらどれか1つをBridgeで開きます。

すると以下のようにフォルダに入っている画像がBridgeで一覧して確認できます。

Bridgeのデフォルト設定では「リスト表示」ではなく「サムネイル表示」になっているので、リスト表示になっていない場合は表示方法を変更しましょう。

初期は名前順に並んでいるかと思います。
ここで「名前」「作成日」「サイズ」、、などと書かれた上部のタブをクリックすると、クリックされたタブの内容で並べ替えが行われます。
「カラープロファイル」をクリックした場合はCMYKやRGBといったカラー設定ごとに並べ替えてくれます。
並べ替えるとこのようになります。

ファイルがCMYK、RGB、グレースケール(Dot Gain)といったファイルごとにまとまって並ぶためRGBのままの画像などを簡単に探すことができます。
画像プロファイルが埋め込まれてない場合は「タグなし」となります。残念ながらこの場合は1つづつファイルを開いてPhotoshopで確認しましょう。
RGB画像を全てCMYKに変更したら 「解像度」タグをクリックして解像度順に並べ替えます。
全て350ppi(または300ppi)になっているかチェックしましょう。350ppiになっていない画像は全て変更しましょう。
しかし350ppiの画像でも実際にイラストレータ上で何ppiになっているかまではわかりません。
少し手間ですが、イラストレーター上でのチェックを行います。
イラストレーターでは 「ドキュメント情報」から「リンク画像」を選ぶとリンクされている画像のデータだけ取得できます。

リンクされている画像の名称やカラー設定などをと一緒に、実寸での解像度も確認できます。
ただ、解像度順に並べ替えることができないので、表示されている情報をスクロールして確認しなくてはなりません。
この方法だと取りこぼしの可能性が出てしまいますし、入校前というのは結構疲れているので地味に辛い作業です。
ここでエクセルの並び替えを使うことで1つづつ確認しなくても解像度不足の画像を探す方法をご紹介します。
エクセルを使って解像度不足の画像を簡単に探す
まず、 サブメニューの下部にある「保存」から、取得したデータを書き出すことができるので、書き出します。
出力されたデータはテキストファイルですが、エクセルで開くとリスト化されます。

エクセルの並べかえを使用して項目ごとの並べると解像度のデータだけを一覧できるので、一目で解像度不足の画像を探すことができます。

残念ながらどのファイルか分からなくなってしまいますが、不足している値をコピーしておき、元のリストで検索をかければ、画像ファイル名を確認することができます。

エクセルのデータはコマンドZで、開いた時のリスト順に戻しておきます。
そして検索で不足している画像の解像度を探しファイル名を確認します。

リサイズ前の画像があったりクライアントから用意してもらえるものは、解像度が合うものに差し替えます。
大きいサイズの無い画像も350dpiに変更しておくと若干綺麗に印刷されるようなのでPhotoshopで変更しておきます。
変更が終わったら同様の手順でイラストレーターからリストを作成し並び替えれば解像度不足の画像が残っているか確認できます。
少し手順が多くスマートとは言い難いですが、ある程度経験値のあるデザイナーであれば、解像度不足の画像はそれほど多くないはずなので、この方法でもそれほど時間がかかることは無いかと思います。
以上が、なかなか紹介されていない入校時に役立つ画像のチェック方法でした。
しかし、やや手間がかかるのでイラストレーター上で情報をソートする機能が実装されるといいのですけどね。